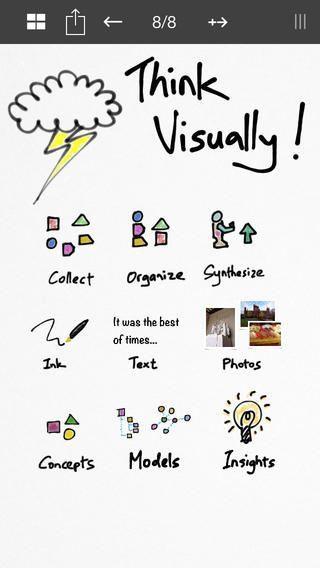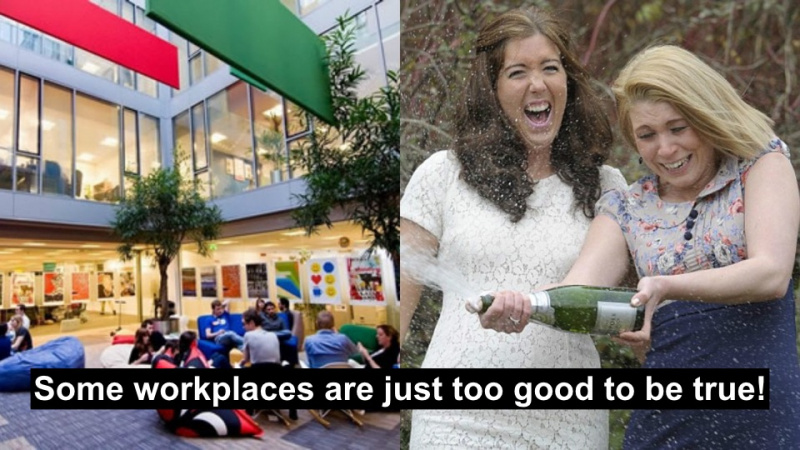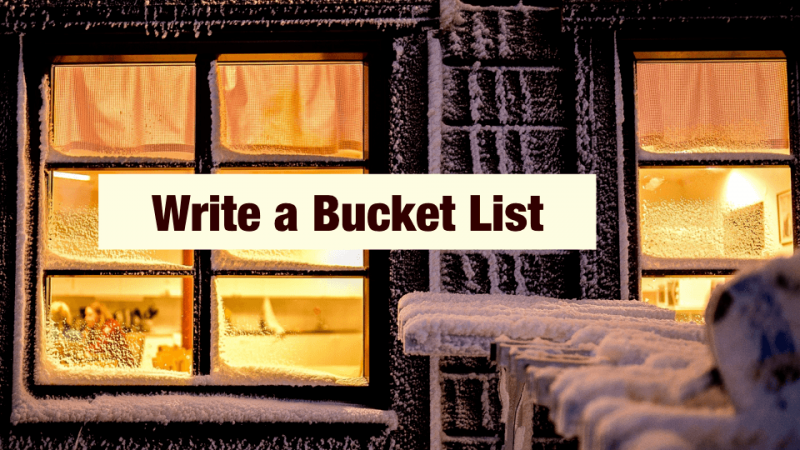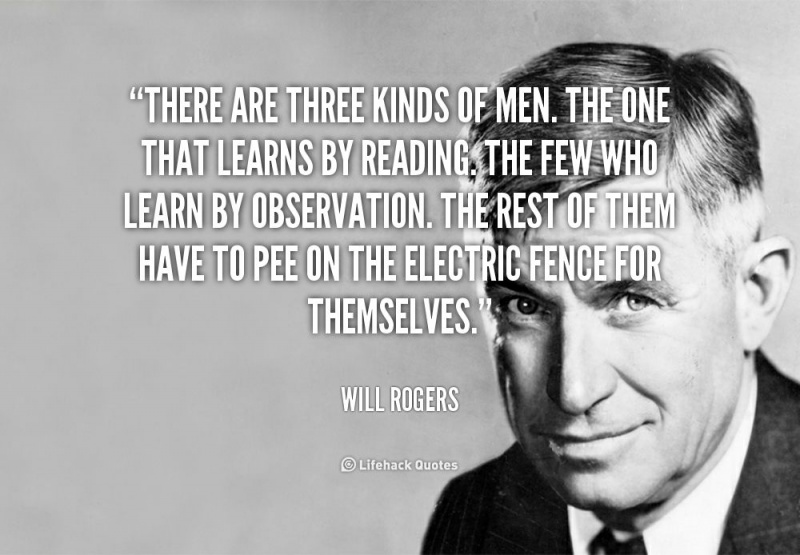5あまり知られていないGmailのヒントとハック
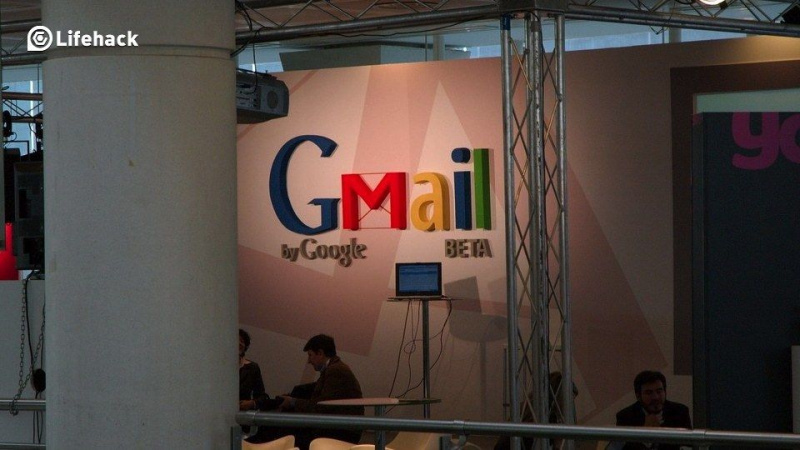
Gmailは最近多くの変更を経ており、受信トレイの制御をどのように取り戻すことができるのか疑問に思われるかもしれません。メールワークフローをマスターするのに役立つ、あまり知られていないGmailのヒントとハックをいくつか紹介します。
1.独自のエイリアスベースのフィルタリングを作成します
Gmailを使用して、自分の登録済みドメインのメール(me@sophielizard.comなど)に送信されたメールを表示して返信しない限り、Gmailは技術的にエイリアスを提供しません。しかしそれは しますか あなたがすることができます メールアドレスにプラス記号またはドットを使用してエイリアスを設定する 。
したがって、sophielizard @ gmail.comとsophie.lizard@gmail.comは両方とも同じ受信トレイに移動し、sophielizard + contests @ gmail.comとsophielizard+money@gmail.comも同じ受信トレイに移動します。広告
いくつかのエイリアスを選択したら、[設定]> [フィルタ]に移動して、Gmail内でフィルタリングを設定します。
たとえば、すべてのメッセージをsophielizard+contests@gmail.comのスパムフォルダにリダイレクトし、すべてのメッセージをsophielizard+money@gmail.comにスター付けするメッセージを作成できます。または、[設定]> [ラベル]を選択し、さまざまなものに役立つラベルをいくつか作成してから、フィルターを使用してメッセージをsophie.lizard@gmail.comにファミリーとして、メッセージをsophielizard@gmail.comにビジネスとしてラベル付けすることでメッセージに自動的にラベルを付けます。
広告
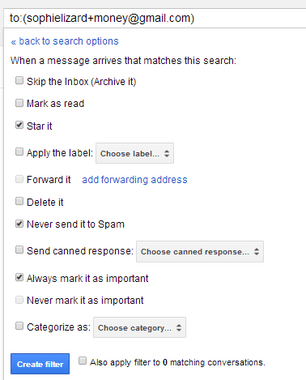
次に、適切なバージョンの電子メールアドレスをさまざまな人に提供するだけで、メッセージはフィルタリングされ、到着時にラベルが付けられます。
2.キーボードショートカットで時間を節約します
(タッチスクリーンデバイスではなく)キーボードを備えたラップトップまたはデスクトップコンピュータを介してGmailにアクセスする場合は、キーボードショートカットを使用してメッセージをナビゲートおよび管理できるため、キーボードからマウス、キーボードに手を移動する時間を無駄にすることはありません。 。多くのショートカットの完全なリストがあります ここに 、Gmailの設定で有効にする必要があるものもありますが、最初に最も役立つものは次のとおりです。
- n 次と p 以前の場合は、時系列または逆の時系列でマルチメッセージ会話を移動します。
- Ctrl + Enter 作成中のメッセージを送信します。
3. GoogleLabsから追加のツールを入手します
Gmailの設定には、Labsというマークの付いたタブがあります。そのタブをクリックすると、Gmailを操作するためにユーザーが作成したさまざまなツールを追加できます。広告
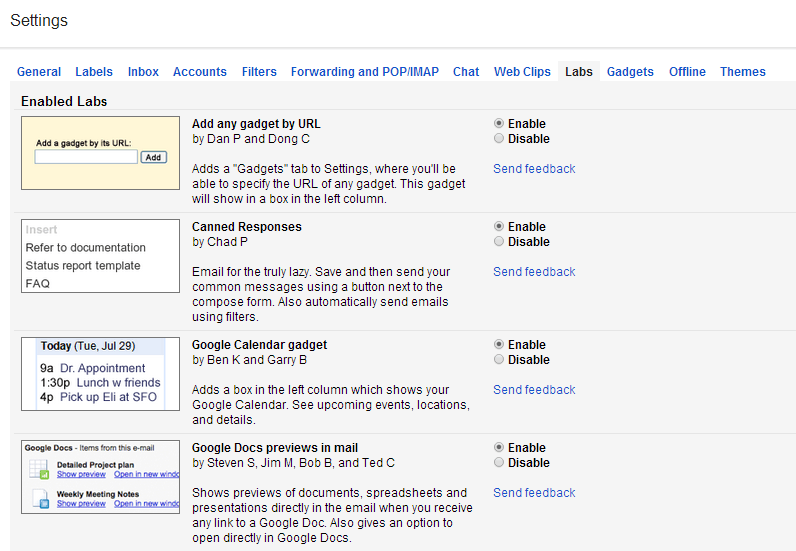
頻繁に送信するメッセージを保存し、数回クリックするだけでGmailコンポジションに挿入できるCannedResponsesというツールがあります。もう1つの[送信を元に戻す]を使用すると、[送信]を押してから最大数秒でメッセージを呼び出すことができます。 後 送信。 Googleが提供するショートカットが適切でない場合に備えて、独自のカスタムキーボードショートカットを設定できるツールもあります。
4.フルカラーのラベルを使用する
必要なメールを認識して選択する脳の能力をスピードアップするには、Gmailメッセージのラベルを作成してから、ラベルごとに異なる色を設定します。たとえば、ビジネス用のメールに赤、友人や家族のメッセージに緑、金融取引の領収書に青のラベルを付けると、受信トレイを視覚的にスキャンして探しているものを見つけるのがはるかに簡単になります。広告
5.タスクを使用してメールとやることリストを接続します
自分からのアクションが必要なメールを受け取り、すぐに対応するつもりがない場合は、メールの上にあるメニューバーを調べてください。閲覧ビューを表示している場合は、[その他]とマークされたボタンが表示されます。受信トレイリストビューを表示している場合は、関連するアイテムの左側にあるチェックボックスをオンにして、[その他]ボタンを表示する必要があります。
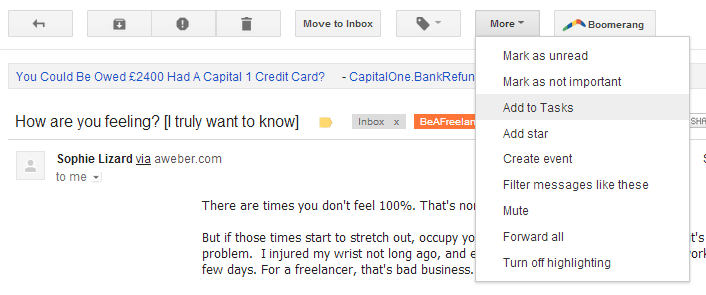
その[その他]ボタンをクリックすると、オプションのドロップダウンリストが表示されます。 [タスクに追加]を選択すると、画面の下部にGoogleタスクのTo Doリストがポップアップ表示され、メールの件名がToDoリストアイテムとして追加されます。必要に応じて、やることテキストを編集し、期日を追加します。この方法でやることリストに追加することの優れている点は、Gmailのメールに関連するリスト内の各アイテムに、メールへのリンクが自動的に含まれるため、タスクの詳細を簡単に思い出せることです。広告