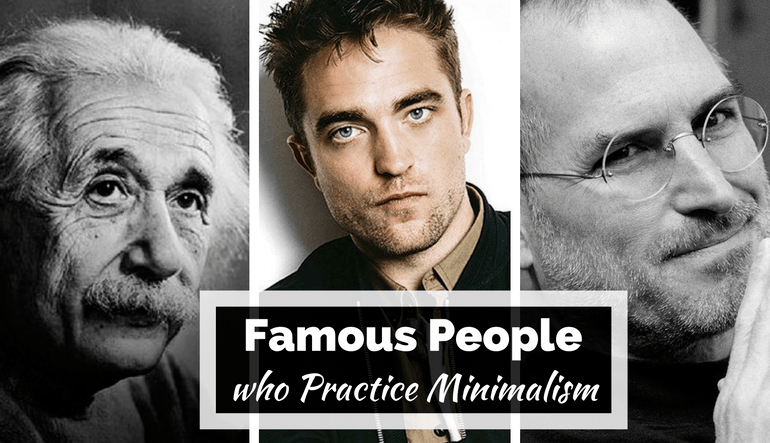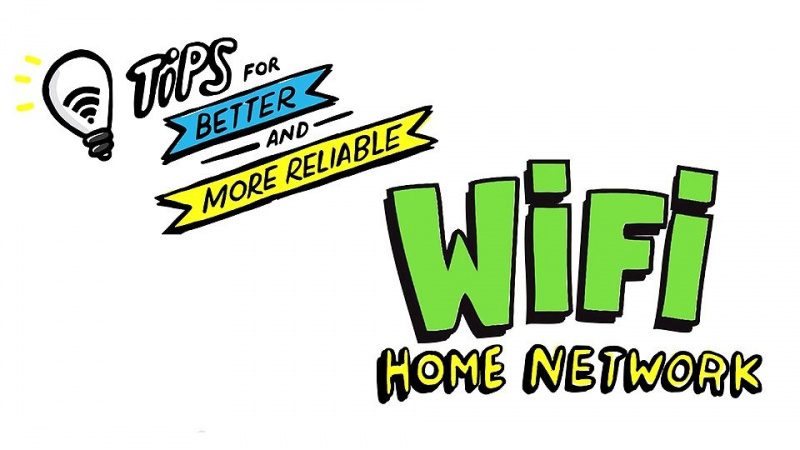誰でもMicrosoftWordのエキスパートにするための10のヒント
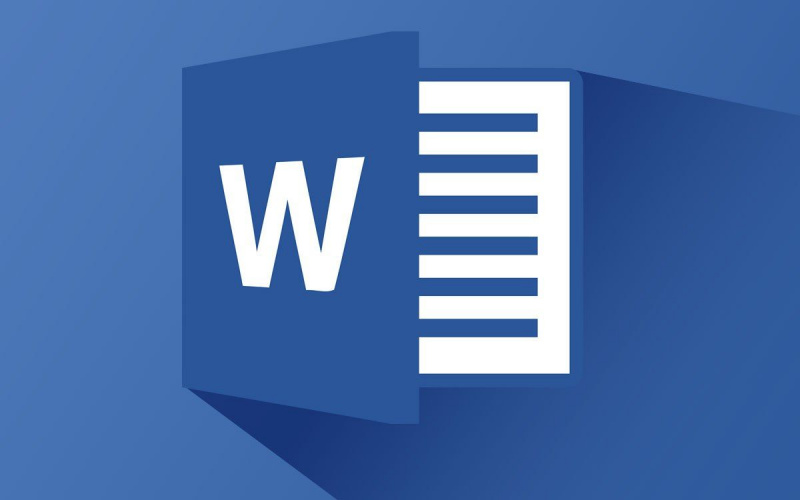
Microsoft Officeは、最も人気のあるオフィススイートの1つです。大小の企業で使用されています。大学生向けと家庭用のバージョンがあります。これはPCとMacの両方で利用可能であり、インターネットのブドウの木の周りの言葉は、最終的にLinuxの一部のディストリビューションで利用できるようになるということです。ほとんどの人がそれを使用していますが、ほとんどの人はそれを最大限に使用していません。ここでは、MicrosoftWordを上手に活用するための11のすばらしいヒントを紹介します。
1. MicrosoftWordのすべての記号を表示します

スペースを入力してEnterボタンを押すと、それほど多くは表示されませんが、そこに何もないという意味ではありません。実際には、Microsoft Word文書全体に記号や文字があり、知らない場合もあります。それらすべてを表示する場合は、[ファイル]、[オプション]、[表示]の順に移動し、[これらの書式設定マークを常に画面に表示する]を選択します。ドラフトモードをアクティブにして、[表示]メニューに移動し、[ドラフトビュー]に設定して、最初のモードでは表示されないものを確認することもできます。
2.段落をマスターする

段落をフォーマットする方法がいくつあるかに驚かれることでしょう。最初の文をインデントすることも、最初の行を除く1行おきにインデントすることもできます。さらに、段落記号(上に表示)は実際にはかなり強力です。各段落がどのようにフォーマットされているかに関する情報が含まれているため、非常に強力になります。段落記号を付けて段落全体をコピーすると、書式もコピーすることになります。段落と一緒にマークをコピーしないと、段落はフォーマットせずに貼り付けられます。広告
3.マスターセクション

Microsoft Wordのさまざまな区切りを使用することで、ドキュメントをより適切に整理できます。これを行う最良の方法は、セクションを使用することです。ページレイアウトメニューの休憩メニューにアクセスできます。 Microsoft Officeは、あなたのようにページを表示しません。私はそれらを表示します。彼らはセクションを見ます。ドキュメントをセクションに設定すると、各セクションを個別にフォーマットして、すべてが1つのセクションにある場合よりもはるかに細かく制御できます。
4.スタイルを使用する

スタイルは驚くほど強力です。スタイルテンプレートを作成すると、どのドキュメントでも何度でも使用できます。たくさんのメモを書くと、メモスタイルを作ることができます。このプロセスは、事実上すべての種類のドキュメントに対して繰り返すことができます。既存のスタイルを表示するには、Wordの[ホーム]タブに移動します。下矢印をクリックして、独自のものを作成できます。同様のスタイルでたくさん書く場合は、それをスタイルに変える価値があるので、あまりフォーマットする必要がなく、時間を節約できます。
5.書く前に文書を準備します
広告

実際に空白を埋め始める前に、フォーマットについて理解しておくことをお勧めします。そうすれば、ドキュメントをまとめる前に、ヘッダー、段落、スタイルなどをすべてフォーマットできます。そうすることで、ドキュメントを作成する前にドキュメントを変更して、すべてが適切に収まるようにすることができます。一部の情報をコピーして貼り付け、フォーマットをすべて間違っていることほどイライラすることはありません。
6.貼り付けオプションを構成します

信じられないかもしれませんが、MicrosoftOfficeが単語の貼り付けをどのように処理するかを実際に制御できます。これは、Officeボタン(左上のロゴ)をクリックし、[Wordのオプション]、[詳細設定]の順に移動することで実行できます。そこから、オプションを構成できる[切り取り、コピー、貼り付け]オプションが表示されます。これにより、貼り付け時にハイパーリンクを無効にしたり、その他の書式設定オプションを無効にして、作業を楽にすることができます。
7.完全な位置合わせフォーマットを使用する

Wordでよく知られていないオプションは、正当化フォーマットを使用する機能です。上記の例を見ることができます。基本的に、これは左右の余白が完全に整列していることを意味します。 Wordは、各行の単語の間隔を変更して、それらが整列するようにすることで、これを行うことができます。これにより、ドキュメントはプロフェッショナルでフォーマルな外観になります。これを使用するには、[Officeロゴ]、[Wordオプション]、[詳細設定]の順にクリックします。レイアウトオプションを展開すると、そこで設定できます。広告
8.リボンインターフェイスを非表示にします

知らない人のために、リボンインターフェイスはMicrosoftWordの上部に沿って実行されるツールバーです。それを楽しむ人もいれば、気が散って忙しすぎると感じる人もいます。ありがたいことに、リボンを取り除く簡単な方法があります。 Wordを開いた状態で、CTRL + F1をクリックします。リボンが消えます。このプロセスを繰り返して、再表示します。
10.すべてのフォーマットを削除します

場合によっては、フォーマットを爆破して最初からやり直す必要があります。フォーマットが混乱し、ドキュメントの見栄えが悪くなる可能性があります。これが発生した場合は、最初からやり直すのがおそらく最善です。これを行うには、フォーマットを削除するテキストを選択し、上のスクリーンショットに示すようにボタンをクリックします。書式設定が削除され、テキストだけが残ります。
11.スパイクを使用してコピーして貼り付けます
広告

スパイク貼り付けは実際にはとても楽しいです。これが前提です。ドキュメントからさまざまな単語を切り取って、それらをすべて一緒に貼り付けることができます。このツールの具体的な使用例は実際にはありませんが、いつ必要になるかはわかります。使用するには、CTRL + F3を使用してコピーします。これは何度でも実行できます。通常どおり貼り付けると、CTRL + F3コマンドを使用してコピーしたものがすべて貼り付けられます。これは、ドキュメントのスニペットを収集してまとめるのに役立ちます。
これらのトリックと少しの練習で、プロフェッショナルでクリーンに見える素晴らしいドキュメントを作成できるようになります。 Wordの使い方を知っているだけではもはや十分ではない単語の場所では、これらのヒントはあなたを際立たせるわずかなエッジを与えることができます!
注目の写真クレジット: newhorizons.com経由の新しい地平線